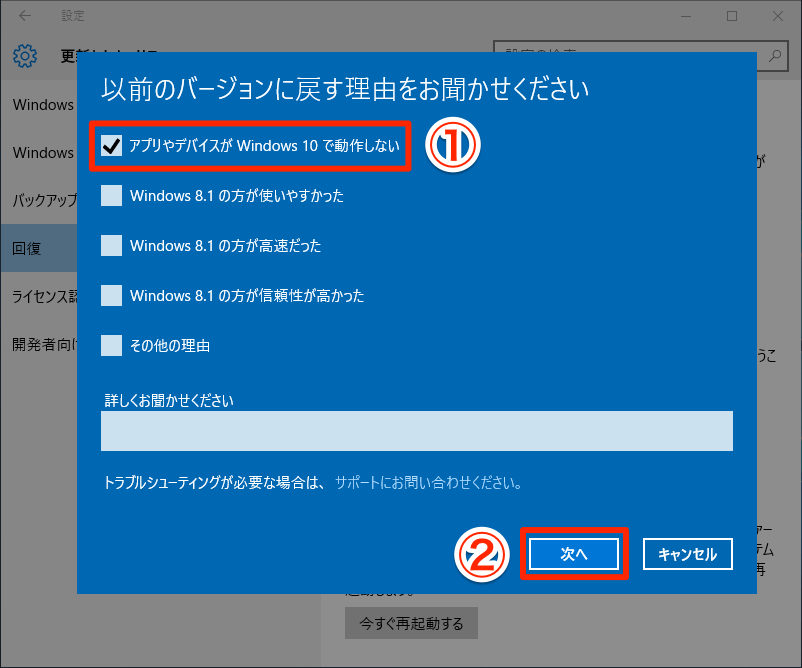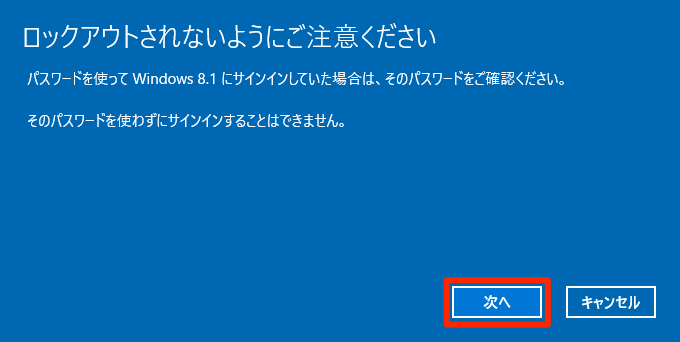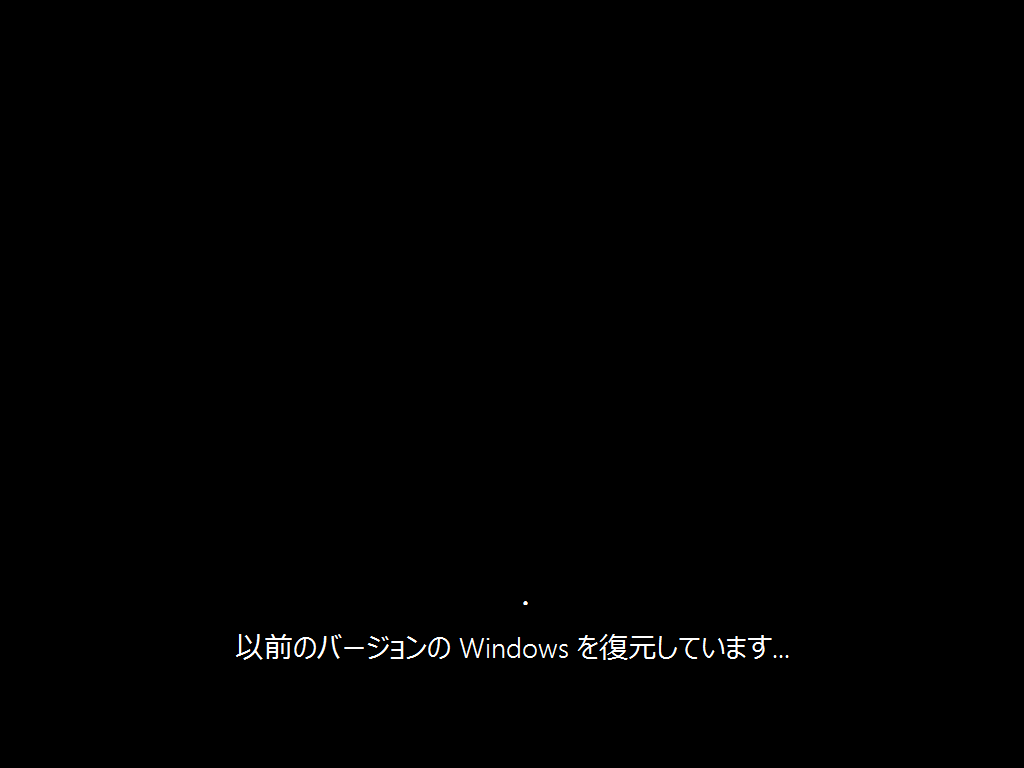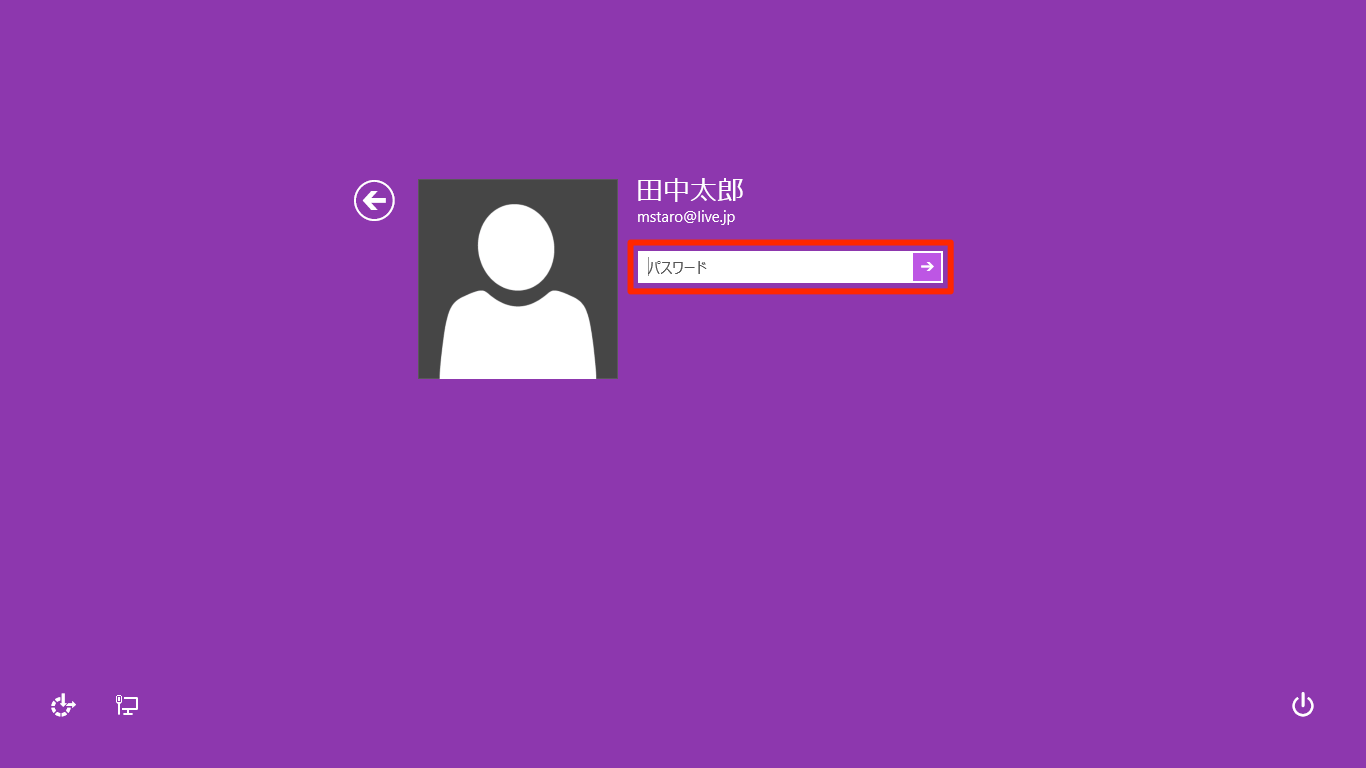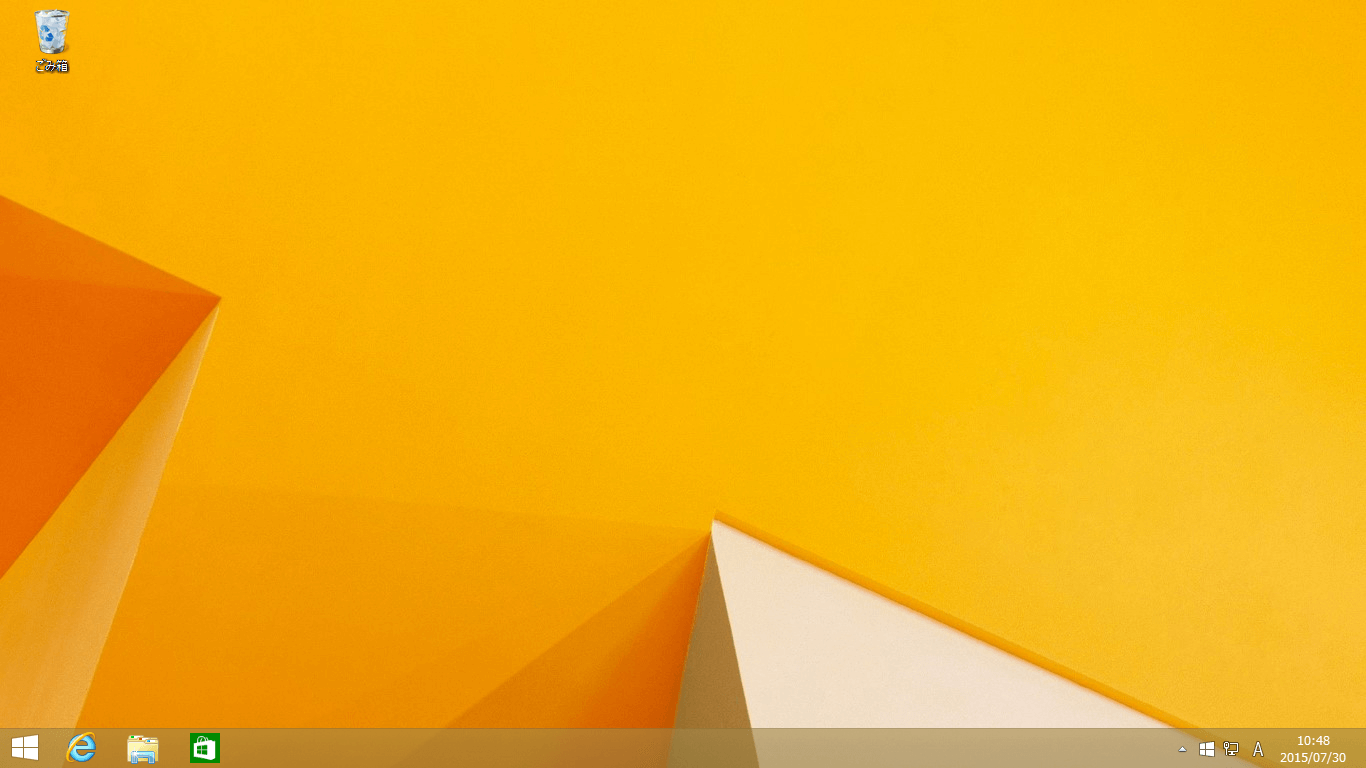Windows 10にアップグレードしたあと、何か問題があったときは、アップグレード前のWindows 8.1やWindows 7に戻せます。アップグレードしたWindows 10を元に戻す(アンインストールする)方法を解説します。
アップグレードしたWindows 10を以前のOSに戻すには
公開
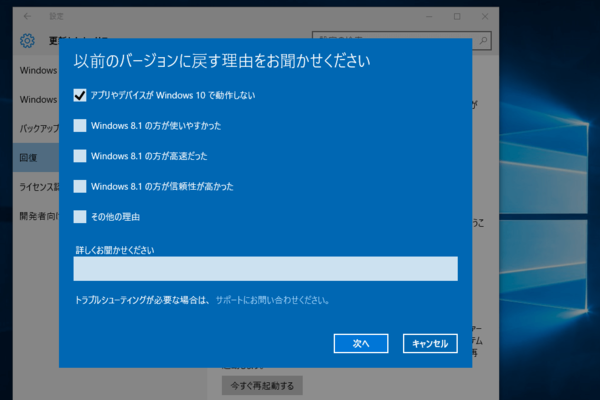
1ヵ月以内なら元に戻せる
Windows 10にアップグレードしてみたものの、うまく動作しないアプリや周辺機器があったり、どうしても操作になじめなかったりした場合は、アップグレード前のWindows 8.1やWindows 7に戻すことができます。
ただし、これはWindows 10にアップグレードしてから1ヵ月だけ使える機能です。Windows 10の新機能や操作をいろいろ試してみて、使い続けるか、元に戻すか、早めに決断するようにしましょう。
元に戻した場合、データなどは保持されますが、Windows 10へのアップグレード後に追加した設定は失われます。つまり、元のWindows 8.1/7の設定に戻ります。また、アプリによっては、戻したあとに再インストールが必要になる場合もあります。
Windows 8.1からアップグレードしたWindows 10を元に戻す手順を、以下で詳しく見てみましょう。
1[回復]から元に戻す
Windows 10の[設定]から[更新とセキュリティ]を開き、[回復]をクリックします。[Windows 8.1に戻す](元のOSによって表記が異なります)という項目が表示されるので、[開始する]をクリックします。
2戻す理由を選択する
どうして元のバージョンに戻したいのか、という理由を選択します。当てはまる項目がないときは[その他の理由]をクリックし、理由を入力します。完了したら[次へ]をクリックします。
3注意点を確認する
元に戻すと、一部のアプリの再インストールが必要になったり、設定が失われたりする可能性があることが表示されます。内容を確認して[次へ]をクリックします。
4パスワードに関する注意を確認する
元に戻したあと、サインイン画面(ログイン画面)では、以前のOSで使っていたパスワードを入力する必要があります。アップグレード後にパスワードを変更した場合などは、気づかずに異なるパスワードを何度も入力すると、サインインできなくなることがあるので注意しましょう。内容を確認したら[次へ]をクリックします。
5復元を実行する
[Windows 8.1に戻す]をクリックして、元に戻す(復元する)作業を開始します。
6復元が開始される
Windows 10がアンインストールされ、以前のOSが復元されます。
7元のOSに戻った
元のOS(ここではWindows 8.1)に戻りました。画面をクリックしてサインインしましょう。
8元のOSにサインインする
元のOSで使っていたアカウントのパスワードを入力し、サインインします。
9元のOSで使えるようになった
元のOSのデスクトップ画面が表示されます。アプリやデータなどが使えるかどうかを確認しておきましょう。

![[回復]から元に戻す](http://dekiru.net/upload_docs/img/20150730_o0101.png)